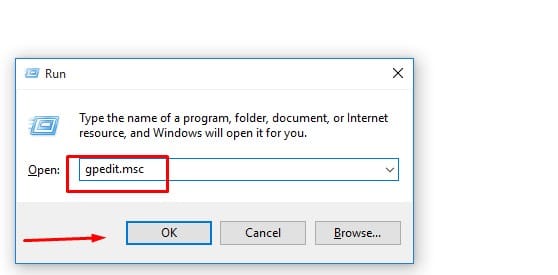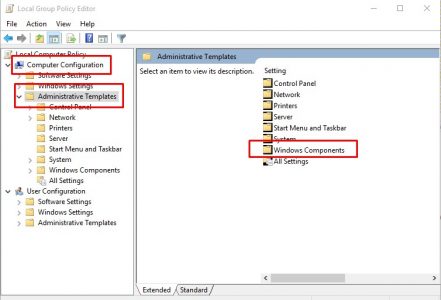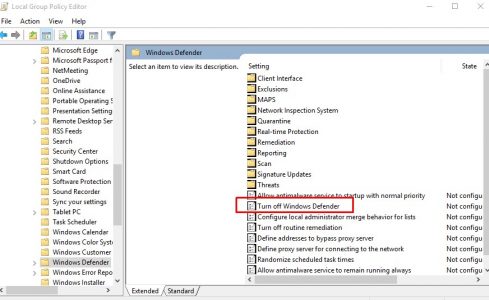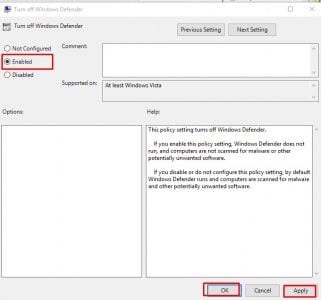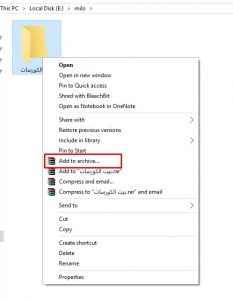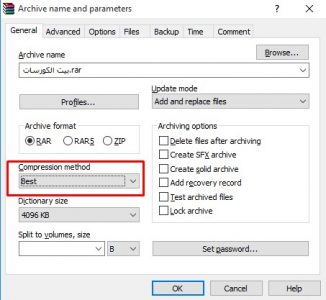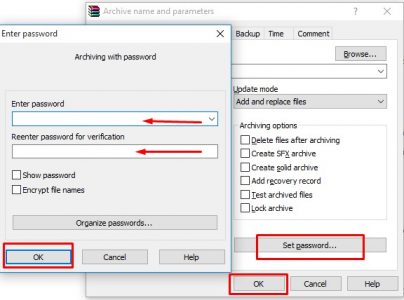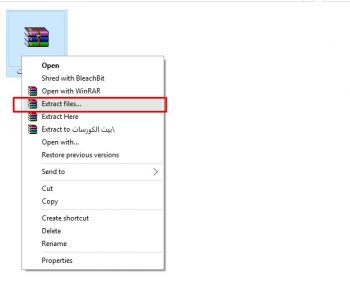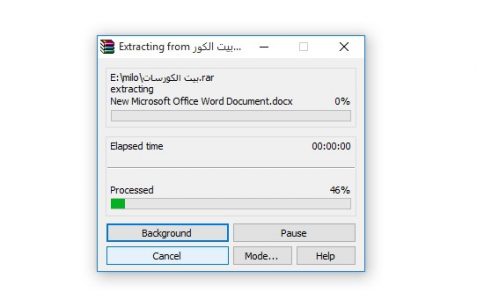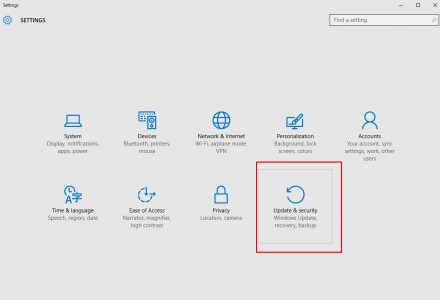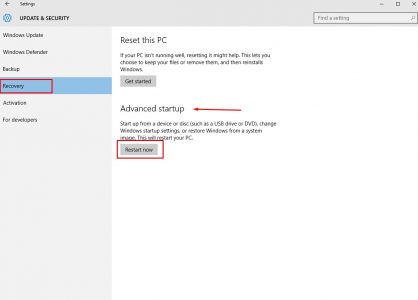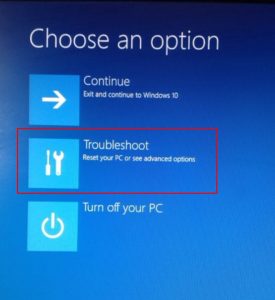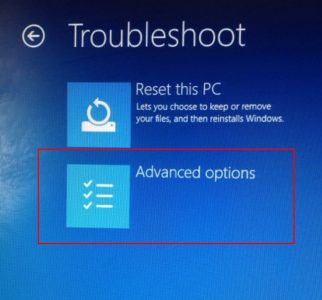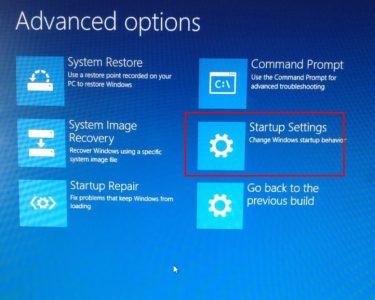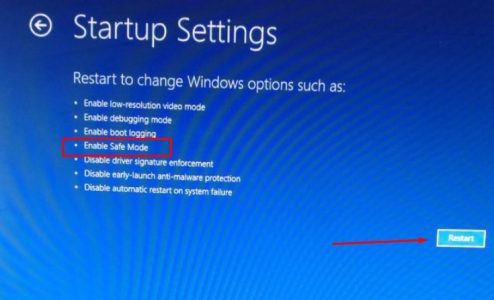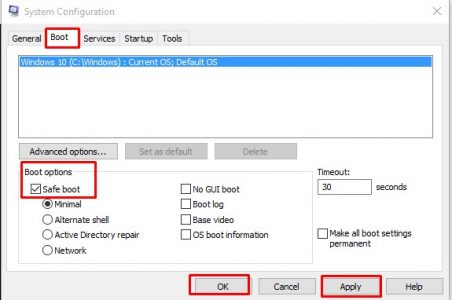كيفية إيقاف Windows Defender :
يحتوي ويندوز 10 على العديد من الخيارات والتطبيقات المتعلقة بالأمان والخصوصية حيث تم تزويده بالعديد من أدوات الأمان الهامة لصد أي تطبيق خبيث أو ضار ،لذلك نجد تطبيق Windows Defender في إصدارات ويندوز 10 فقط وهو عبارة عن جدار امني لمنع وصول التطبيقات غير مصرح بها إلي النظام ،ولكن في مقال اليوم سوف نتعلم كيفية إيقاف Windows Defender وذلك لتعارضه في كثير من الأحيان مع تطبيقات الانتي فايرس والتي في الغالب تكون اقوي منه حيث تقوم بصد هجمات جميع التطبيقات والمواقع الخبيثة . برغم قوته في حماية النظام إلا أن تطبيق Windows Defender اصبح ضعيف أمام الأنواع الجديدة من الفيروسات والبرامج الخبيثة ،لذلك يلجأ الكثير من المستخدمين إلي إيقاف عمله حتي يتم تثبيت تطبيق قوي يستطيع تأمين الجهاز بشكل افضل ،ولتثبيت تطبيق انتي فايرس قوي يجب أولاً إيقاف عمل تطبيق Windows Defender وذلك لتعارض تثبيت برنامج حماية مع وجوده ،لذلك سوف نتعلم الآن من خلال خطوات بسيطة إيقاف عمله بطريقة سليمة . لا يفوتك شرح : افضل برنامج انتى فيرس في العالم 2019 .
طريقة إيقاف تطبيق Windows Defender :
- في البداية قم بفتح أوامر Run من خلال الضغط على زر الويندوز + R ثم اكتب الأمر gpedit.msc واضغط OK .
- من القائمة المنبثقة قم بالضغط على Computer Configuration ثم اضغط على Administrative Templates ثم اضغط على Windows Components من القائمة على اليمين .
- من القائمة الجديدة قم بالبحث عن خيار Windows Defender وقم بالضغط عليه وسوف تنتقل إلي قائمة جديدة قم بالضغط على Turn Off Windows Defender .
- في النافذة الجديدة قم بتحديد خيار Enabled ثم اضغط على Apply و Ok .
إيقاف تشغيل جدار حماية Windows Defender :
بعد أن تعلمنا كيفية إيقاف Windows Defender من خلال أوامر Run سوف نقوم الآن بشرح طريقة أخري عن طريق إعدادات الويندوز :
- ثم بالذهاب إلي قائمة Start واضغط على قائمة الإعدادات .
- في النافذة قم بالضغط على التحديث والأمان ثم اضغط على امن الويندوز ثم اضغط على جدار الحماية وحماية الشبكة .
- الآن قم بتحديد ملف تعريف الشبكة .
- ضمن خيار حماية Windows Defender قم بتغيير الإعدادات إلي وضع إيقاف التشغيل .